Để trình bày văn bản trong word đẹp mắt, chỉn chu thì bạn nên điều chỉnh căn lề cho văn bản. Việc căn lề cũng giúp cho quá trình in ấn không bị mất chữ, có khoảng trống để ghim, kẹp, đóng tập cho tài liệu. Vậy thì cách căn lề trong word như thế nào? Các bạn hãy đọc hết bài viết này và xem video hướng dẫn để tiết cách làm nhé.

Contents
Tiêu chuẩn căn lề trong soạn thảo văn bản hành chính
Quy định về căn lề, định lề trang giấy được trình bày cụ thể tại điều 5 chương I trong thông tư số 01 năm 20111 của Bộ nội vụ Hướng dẫn thể thức và kỹ thuật trình bày văn bản hành chính. Cụ thể như sau:
Điều 5. Khổ giấy, kiểu trình bày, định lề trang văn bản và vị trí trình bày
- Khổ giấy
– Văn bản hành chính được trình bày trên khổ giấy khổ A4 (210 mm x 297 mm).
– Các văn bản như giấy giới thiệu, giấy biên nhận hồ sơ, phiếu gửi, phiếu chuyển được trình bày trên khổ giấy A5 (148mm x 210mm) hoặc trên giấy mẫu in sẵn (khổ A5).
- Kiểu trình bày
– Văn bản hành chính được trình bày theo chiều dài của trang giấy khổ A4 (định hướng bản in theo chiều dài).
– Trường hợp nội dung văn bản có các bảng, biểu nhưng không được làm thành các phụ lục riêng thì văn bản có thể được trình bày theo chiều rộng của trang giấy (định hướng bản in theo chiều rộng).
- Định lề trang văn bản (đối với khổ giấy A4)
– Lề trên: cách mép trên từ 20 – 25 mm (2 – 2.5cm)
– Lề dưới: cách mép dưới từ 20 – 25 mm (2 – 2.5cm)
– Lề trái: cách mép trái từ 30 – 35 mm (3 – 3.5cm)
– Lề phải: cách mép phải từ 15 – 20 mm (1.5 – 2cm)
- Vị trí trình bày các thành phần thể thức văn bản trên một trang giấy khổ A4 được thực hiện theo sơ đồ bố trí các thành phần thể thức văn bản như hình ảnh dưới đây:

Những quy định trên áp dụng cho văn bản thuộc loại văn bản hành chính. Tuy nhiên, những văn bản word chúng ta soạn thảo thông thường cũng nên áp dụng theo như thể thức để tạo nên sự thống nhất giữa các văn bản và giúp cho văn bản trình bày đẹp mắt nhất. Song điều này là không bắt buộc. Bạn có thể tùy chỉnh căn lề trong word như ý muốn của bạn.
Hướng dẫn cách căn lề trong word
Để căn chỉnh lề văn bản trong word, bạn thực hiện theo các trình tự các bước dưới đây:
Cách 1:
Bước 1. Trên thanh công cụ, chọn mục Layout, tìm rồi chọn mũi tên chỉ xuất hộp thoại.

Bước 2. Lúc này hộp thoại Page Setup xuất hiện với các tùy chọn như hình dưới đây. Chọn Margins rồi nhập thông số căn lề vào các ô như sau:
- Top là căn chỉnh lề trên.
- Bottom là căn chỉnh lề dưới.
- Left là căn chỉnh lề trái.
- Right là căn chỉnh lề phải.

Bước 3. Di chuyển đến tab Paper để chọn khổ giấy cho văn bản trình bày và thiết lập những thông số khác khi in văn bản. Và di chuyển tới tab Layout để điều chỉnh những thông số khác (nếu muốn).
Bước 4. Nhấn OK để xác nhận thiết lập căn lề trong word. Thế là xong.
Cách 2: Khác cách 1 ở cách mở hộp thoại Page Setup.
– Rê chuột tới thanh thước ngang, rồi nháy đúp chuột để xuất hiện hộp thoại Page Setup. Các bước tiếp theo tiến hành như cách 1.
[adrotate banner=”3″]
ADVERTISEMENT

Lưu ý: Nếu văn bản đóng gáy (đóng tập) thì các bạn nên nhập từ lề 3cm – 3.5cm, còn nếu văn bản word bình thường thì nên nhập chỉ nên nhập căn lề 2.5cm – 3cm. Như vậy văn bản của bạn trông sẽ đẹp hơn khi in ra và đóng tập tài liệu.
Thiết lập căn chỉnh lề trong word
- Đổi đơn vị sang centimets
Trước khi định dạng khổ giấy và căn lề, bạn hãy kiểm tra và chuyển đơn đo trong Word sang centimets. Các bước chuyển đổi đơn vị thực hiện như sau:
Bước 1. Mở văn bản word bạn cần canh lề lên. sau đó chọn mục File trên thanh công cụ.
Bước 2. Xuất hiện các tùy chọn, chọn Options (xuất hiện ở vị trí cuối cùng)
Bước 3. Chọn vào thẻ Advanced. Chọn đến mục Show measurements in units of rồi điều chỉnh sang đơn vị đó là Centimeters.
Bước 4. Nhấn OK để thiết lập tùy chỉnh. Thế là xong.

- Xem lề trước khi in
Bước 1. Chọn File trên thanh công cụ.

Bước 2. Chọn mục Print. Lúc này sẽ biểu thị trang word của bạn trước khi in. Bạn quan sát lề đã được chưa, nếu chưa được thì quay trở lại Page Setup để điều chỉnh.

Video hướng dẫn cách căn lề trong word
Các bạn xem thêm video hướng dẫn cách căn lề trong word cụ thể dưới đây nhé. Vừa xem vừa thực hành là bạn nhanh chóng làm được thôi. Khá đơn giản.
Xem thêm: Hướng dẫn căn lề trong word 2010,2013, 2016..
Với những hướng dẫn trên đây, mong rằng bạn sẽ thực hiện được cách căn lề trong word để trình bày văn bản đẹp mắt hơn, chuyên nghiệp hơn. Nếu có câu hỏi gì về cách căn lề trong word thì hãy để lại comment cho chúng mình nhé. Và hãy chia sẻ bài viết hữu ích này cho bạn bè, mọi người cùng đọc nữa.

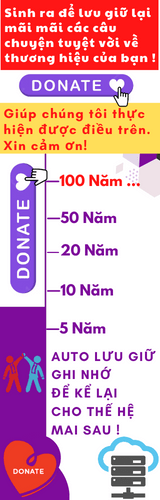



![[🆕🇻🇳] Golfsun – Nhà Phân Phối Golf Chính Hãng 🏌️ Top1Golf ⛳ SET ÁO VÁY NỮ ĐÁNH GOLF CAO CẤP , shares-0✔️ , likes-0❤️️ , date-🇻🇳🇻🇳🇻🇳📰🆕](https://top1vietnam.vn/wp-content/themes/rehub-theme/images/default/noimage_336_220.png)
