Contents
ProShow Producer là phần mềm làm video, dựng hình ảnh hiện đang được ứng dụng rộng rãi trong các studio, ảnh viện áo cưới,… nhờ tính năng đơn giản nhưng mang lại hiệu quả ngoài sức mong đợi. Tuy nhiên cũng còn vài bạn không biết sử dụng chúng như thế nào? Cùng theo dõi bài viết này để có thể sử dụng thành thạo ProShow Producer trên máy tính nhé!
1. Cách cài đặt phần mềm ProShow Producer
Bước 1: Tải phần mềm ProShow Producer về máy tính
Bước 2: Màn hình hiển thị phần mềm vừa tải về, click vào Next để tiếp tục.

Màn hình hiển thị phần mềm vừa tải về, click vào Next để tiếp tục
Sau đó màn hình hiển thị Upgrade Status, click vào Next để tiếp tục.

Màn hình hiển thị Upgrade Status, click vào Next để tiếp tục
Đây là một số thông tin mà ProShow Producer đưa ra muốn người dùng áp dụng, bạn click chọn Agree.

Click chọn Agree để đồng ý các yêu cầu
Màn hình sẽ hiển thị các tính năng, bạn có thể chọn hoặc bỏ chọn tất cả rồi nhấn Next.

Bạn có thể chọn hoặc bỏ chọn tất cả các tính năng rồi nhấn Next.
Chọn Install để tiến hành cài đặt phần mềm vào máy tính.

Chọn Install để tiến hành cài đặt phần mềm vào máy tính
Bước 3: Chọn Finish để kết thúc quá trình tải.

Chọn Finish để kết thúc quá trình tải
Một cửa sổ hiện ra, bạn chọn Yes để khởi động lại máy hoặc chọn No để khởi động lại sau.

Bạn chọn Yes để khởi động lại máy, hoặc chọn No để khởi động lại sau.
2. Cách sử dụng phần mềm ProShow Producer
Chèn ảnh vào video trên ProShow Producer
Bước 1: Mở phần mềm ProShow Producer.

Mở phần mềm ProShow Producer
Bước 2: Nhấn chuột phải vào danh sách Slide bên dưới màn hình > Chọn Insert > Chọn Blank Slide.

Chọn Insert và Chọn Blank Slide
Bước 3: Click đúp vào Slide trống > Chọn Add ở thanh Layers.

Click đúp vào Slide trống và Chọn Add ở thanh Layers
Bước 4: Chọn Add Image or Video.

Chọn Add Image or Video
Bước 5: Chọn ảnh cần chèn > Nhấn OK.

Chọn ảnh cần chèn và nhấn OK
Bạn có thể tham khảo bài viết: [Video] Cách chèn ảnh vào video bằng phần mềm ProShow Producer dễ dàng.
Chèn nhạc vào video trên ProShow Producer
Bước 1: Mở phần mềm ProShow Producer.

Mở phần mềm ProShow Producer
Bước 2: Chọn một bài hát mà bạn muốn chèn vào bằng cách kéo thả đoạn nhạc từ thư mục vào khung Soundtrack.

Kéo thả đoạn nhạc từ thư mục vào khung Soundtrack
Sau đó bạn đã chèn thành công đoạn nhạc.

Bạn đã chèn thành công đoạn nhạc
Bạn có thể tham khảo bài viết: [Video] Cách chèn nhạc vào video trên ProShow Producer cực đơn giản.
Chèn Sub vào video trên ProShow Producer
Bước 1: Mở phần mềm ProShow Producer.

Mở phần mềm ProShow Producer
Bước 2: Chọn hình ảnh hoặc video bạn muốn chèn Sub > Kéo thả vào ô Slides.

Kéo thả vào ô Slides
Bước 3: Nhấn chuột phải vào Slide muốn Sub > Chọn Slide Options.

Chọn Slide Options
Bước 4: Chọn Add tại mục Captions để thêm nội dung chữ.

Chọn Add tại mục Captions để thêm nội dung chữ
Bước 5: Nhập nội dung Sub.

Nhập Nội dung Sub
Bạn có thể tham khảo thêm bài viết: [Video] Cách chèn Sub vào video trong ProShow Producer cực đơn giản.
3. Những ưu điểm nổi bật của ProShow Producer
Tạo video với nhiều phong cách khác nhau
Đây là ưu điểm nổi trội mà ProShow Producer mang lại. Không chỉ có hiệu ứng đáng yêu mà còn có thể chèn bất kỳ đoạn âm thanh, bài hát yêu thích nào. Ngoài những style proshow producer có sẵn thì các bạn hoàn toàn có thể tải và thêm nhiều style khác trên Internet để làm cho video của mình trở lên sinh động và độc đáo hơn.

Tạo video với nhiều phong cách khác nhau
Tạo video chất lượng HD
ProShow Producer được đánh giá là một trong những phần mềm hỗ trợ làm video, tạo trình chiếu ảnh từ video rất hiệu quả, đồng thời cũng có những lựa chọn tạo video để chia sẻ cho những mạng xã hội mà người dùng không cần quá nhiều thời gian cũng như chi phí để có thể tạo ra những tác phẩm tuyệt đẹp và đầy ý nghĩa.

Tạo video chất lượng HD
Nhiều hiệu ứng chuyển cảnh đẹp mắt
Dễ dàng nhận thấy, phần mềm tạo video ProShow Producer có khả năng tạo video trình chiếu ảnh mạnh mẽ và nhanh chóng nó cho phép người dùng cá nhân hóa và tự tay mình tạo ra những tác phẩm nổi bật mà không phải theo bất cứ một khuôn mẫu có sẵn nào. ProShow Producer giúp choo người dùng thỏa sức đam mê sáng tạo ra những khung ảnh tuyệt vời nhất.

Nhiều hiệu ứng chuyển cảnh đẹp mắt
Sở hữu giao diện trực quan, dễ thao tác
ProShow Producer sở hữu một giao diện trực quan với nhiều công cụ sắp xếp theo hàng ngang để người dùng lựa chọn, hỗ trợ duyệt ảnh, chọn nhạc nền,… Ưu điểm của phần mềm này là người dùng có thể sử dụng các tính năng chỉnh sửa ảnh trực tiếp trên giao diện, tạo và sửa tiêu đề cho mỗi hình ảnh, thay đổi hiệu ứng nếu không cảm thấy hài lòng,…

Sở hữu giao diện trực quan, dễ thao tác
4. Một số câu hỏi liên quan đến cài đặt ProShow Producer
Sau khi cài ProShow Producer, video có chữ màu vàng?
Câu hỏi: Tại sao sau khi cài ProShow Producer, video của tôi lại có chữ màu vàng?
Trả lời: Chữ màu vàng ngang video là do bạn đang dùng thử phần mềm. Bạn chỉ cần nhập key bản quyền vào là có thể xóa bỏ dòng chữ này rồi.
Làm thế nào có video đẹp trên ProShow?
Câu hỏi: Làm thế nào để tạo ra một video đẹp trên ProShow
Trả lời: ProShow Producer sau khi cài đặt chỉ có những hiệu ứng cơ bản. Vì thế để video thêm đặc sắc và bắt mắt hơn thì bạn nên cài đặt thêm style vào phần mềm.
Dùng phần mềm ProShow Producer có khó không?
Câu hỏi: Cách dùng phần mềm ProShow Producer có khó không?
Trả lời: Đây là một phần mềm khá phổ biến để tạo nên những thước phim đẹp. Phần mềm này sử dụng khá đơn giản bạn có thể tham khảo chi tiết qua bài viết này nhé.

Một số câu hỏi liên quan đến cài đặt ProShow Producer

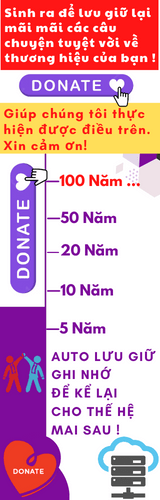



![[🆕🇻🇳] Golfsun – Nhà Phân Phối Golf Chính Hãng 🏌️ Top1Golf ⛳ SET ÁO VÁY NỮ ĐÁNH GOLF CAO CẤP , shares-0✔️ , likes-0❤️️ , date-🇻🇳🇻🇳🇻🇳📰🆕](https://top1vietnam.vn/wp-content/themes/rehub-theme/images/default/noimage_336_220.png)
