Có rất nhiều ẩn số cần điều hướng khi dựa vào công nghệ của người khác để cung cấp bản trình bày của bạn. Có lẽ nó sẽ không đủ mạnh để chạy các hoạt ảnh của bạn một cách trơn tru, ngay cả khi bạn đã giảm kích thước tệp xuống ngay. Hoặc họ sẽ không cài đặt phông chữ và các trang trình bày đẹp mắt của bạn sẽ trông giống như một bức tranh chữ cái gây nhức đầu. Hoặc cấu hình màn hình của họ có thể khiến thương hiệu của bạn có màu vàng trông giống như màu xanh lá cây ốm yếu. Bất kể bạn đã xem trước các câu hỏi về thông số kỹ thuật chi tiết đến mức nào, luôn có khả năng xảy ra sự cố.
Bằng cách sử dụng iPad của riêng bạn để trình bày các trang trình bày của bạn, bạn loại bỏ tất cả các vấn đề này. Được rồi, điều này sẽ không hiệu quả nếu bạn đang thuyết trình trong một căn phòng lớn, nhưng trong một nhóm nhỏ, các bài thuyết trình trên iPad có thể hiệu quả hơn phương pháp phân phối và đứng truyền thống.
Chế độ kiosk
PowerPoint có một tùy chọn trong tab Trình chiếu, có tiêu đề Thiết lập Trình chiếu. Trong Hiển thị loại: chọn Đã duyệt tại kiosk (toàn màn hình). ‘Chế độ kiosk’ này cho phép người dùng tương tác với bản trình bày của bạn, tương tự như một trang web.
Nếu bạn lưu ý đến thiết lập bản trình bày của mình với chế độ kiosk, bạn có thể tạo ra trải nghiệm tương tác hoàn toàn cho cuộc họp của mình. Điều này có nghĩa là bạn có thể chuyển quyền kiểm soát cho máy khách và họ có thể điều hướng xung quanh các trang trình bày theo cách họ muốn. Điều này không chỉ chứng minh rằng bạn biết nội dung của mình, có thể điều chỉnh kịch bản của bạn để phù hợp với trang trình bày mà họ chuyển đến, mà nó còn mở ra một cuộc trò chuyện hơn là một cuộc độc thoại.
Để sử dụng chế độ kiosk, bạn cần đảm bảo rằng tất cả các trang trình bày của mình đều có điều hướng siêu liên kết và tất cả các hoạt ảnh của bạn đều được tự động hóa, vì không có chức năng “nhấp chuột”.
Nếu bạn có đủ ngân sách và không gian trong vali của mình, bạn thậm chí có thể thiết lập cùng một bản trình bày trên nhiều iPad và cho phép mọi người trong phòng cùng trải nghiệm.
Sử dụng iPad của bạn làm bộ điều khiển cho bản trình bày của bạn
Nếu bạn đang trình bày bản trình bày của mình cho một số lượng lớn, bạn vẫn có thể kiểm soát các trang trình bày của mình từ iPad. Cách truyền thống để làm điều này là kết nối vật lý iPad của bạn với màn hình lớn bằng VGA hoặc HDMI. Ngoài ra, nếu màn hình thuyết trình được thiết lập với AirPlay, bạn có thể chiếu các trang trình bày của mình không dây.
Nếu bạn đang sử dụng iPad làm phương tiện để điều khiển các trang trình bày của mình, thì cách tốt nhất là đặt Tự động khóa thành Không bao giờ, để nó không chuyển sang chế độ ngủ giữa buổi trình bày.
Đặt tự động khóa trên ipad thành không bao giờ
Đã bán. Tôi cần biết những gì?
Có rất nhiều iPad trên thị trường và tất cả chúng đều có khả năng sử dụng ứng dụng PowerPoint cho iPad. Tuy nhiên, nếu bạn muốn có kích thước màn hình vừa phải và sức mạnh tốt, bạn sẽ xem xét iPad Pro để có kết quả tốt nhất và dễ sử dụng.
Ứng dụng PowerPoint dành cho iPad được cài đặt miễn phí và nếu bạn chỉ muốn xem bản trình bày, đó là tất cả những gì bạn cần. Tuy nhiên, nếu bạn muốn có tùy chọn tạo và chỉnh sửa bản trình bày của mình trên iPad, bạn sẽ cần đăng ký Office 365.
Làm cách nào để tải bản trình bày PowerPoint trên iPad?
Nếu bạn không có iCloud, vẫn có những cách khác để bạn có thể hoàn thành bài thuyết trình mà bạn vô cùng yêu thích trên PC hoặc Mac của mình.
Bạn có thể sử dụng tài khoản OneDrive của mình:
Tải bản trình bày đã chọn của bạn lên tài khoản OneDrive từ máy tính của bạn.
Trên iPad, đăng nhập vào tài khoản Microsoft của bạn trong PowerPoint.
Chọn Mở, sau đó chọn OneDrive và kéo ngăn xuống để làm mới.
Chọn tệp của bạn và nó sẽ tải xuống iPad. Quá trình này mất bao lâu tùy thuộc vào kích thước tệp và kết nối wi-fi.
Hoặc bạn có thể sử dụng iTunes:
Cắm iPad vào máy tính và mở iTunes.
Chọn iPad trong điều hướng trên cùng, sau đó đi tới Ứng dụng trong menu thả xuống.
Cuộn xuống dưới cùng, nơi bạn sẽ tìm thấy danh sách các ứng dụng mà bạn có thể thêm tệp vào.
Chọn PowerPoint ở bên trái.
Bạn có thể thêm tệp thông qua các nút iTunes hoặc kéo và thả tệp vào không gian từ máy tính của bạn.
Sau khi hoàn tất việc sao chép tệp, hãy đẩy iPad ra và bạn sẽ có thể mở tệp thông qua ứng dụng PowerPoint.
Tuyệt vời, bây giờ tôi biết đây là một lựa chọn, tôi sẽ ngủ tiếp cho đến khi đến giờ bay.
Chúng ta không thể chống lại bản chất con người. Nếu bạn muốn sử dụng PowerPoint cho iPad để tạo tất cả các bản trình bày của mình trong tương lai, bạn sẽ làm như vậy. Chúng tôi chỉ ở đây để tư vấn. Cách bạn chọn sử dụng nguồn kiến thức này là do bạn kêu gọi.

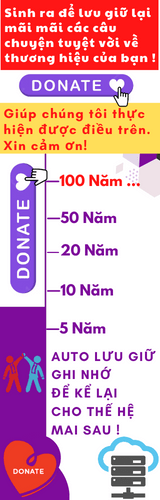




![[🆕🇻🇳] Golfsun – Nhà Phân Phối Golf Chính Hãng 🏌️ Top1Golf ⛳ SET ÁO VÁY NỮ ĐÁNH GOLF CAO CẤP , shares-0✔️ , likes-0❤️️ , date-🇻🇳🇻🇳🇻🇳📰🆕](https://top1vietnam.vn/wp-content/themes/rehub-theme/images/default/noimage_336_220.png)
